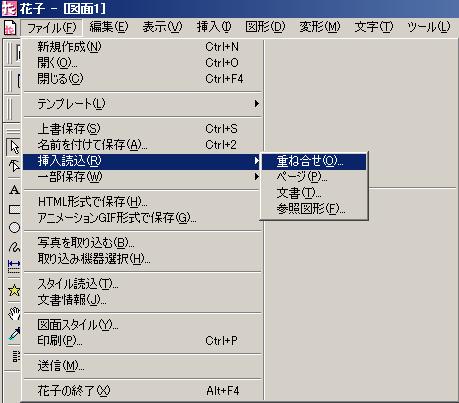
乽壴巕乿抧恾嶌惉丂懱尡旛朰榐丂2005/6/11(搚)
壴巕抧恾嶌惉丂丂
弨旛偡傞暔丂僗僉儍僫乕丂丂乽壴巕乿
尨棟偼敄偄僙儘僼傽儞傪壗枃偐廳偹偰丄梫傜偸傕偺傪敳偒庢傞傾僯儊惂嶌偺巇帠丅
儗僀儎乕偲偐僾儗乕儞丠丠
嘆抧恾傪僗僉儍僫乕偱庢傝崬傒偡傞丂丂僒僀僘暆丂650乣700僪僢僩丂栺70KB偵梊傔偟偰偍偔丅
幐攕帠椺偦偺侾丄僗僉儍僫乕偱偦偺傑傑庢傝崬傫偩偨傔廳偔側傝栺10MB丂壴巕偺摦偒傕埆偔側傞丅
愭惗傊偺儊乕儖傗傝庢傝偱偒側偔側傞丅僒僀僘暆偼廳梫億僀儞僩丅
嘇壴巕傪婲摦偟偰擖椡偡傞丂乽奐偔乿偱偼幐攕偡傞
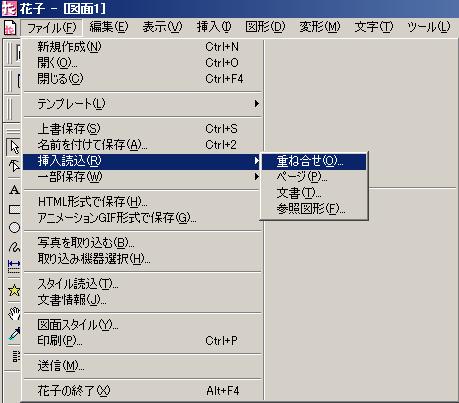
嘊A僾儗乕儞偐傜F僾儗乕儞偵堏摦偡傞丂丂

嘋僾儗乕儞傪愗傝懼偊偰僾儗乕儞枅偵擖椡偟偰偄偔丅
擖椡偺弴斣偼戝愗偱偡丂僇僞儘僌昞帵偱妋擣丅
怓
惣崙奨摴ゥ愒
崙摴ゥ奃怓
暯栰ゥF
奀娸ゥh傝傪敄偔丂娸偼擹偄怓偱慄僷儗僢僩
帤懱
僑僕僢僋ゥ紞憡X摴側偳帥丒恄幮丒攷暔娰丂僑僕僢僋13億僀儞僩
柧挬懱ゥ煄R丂旜摴16乣18億僀儞僩丂挰柤14億僀儞僩
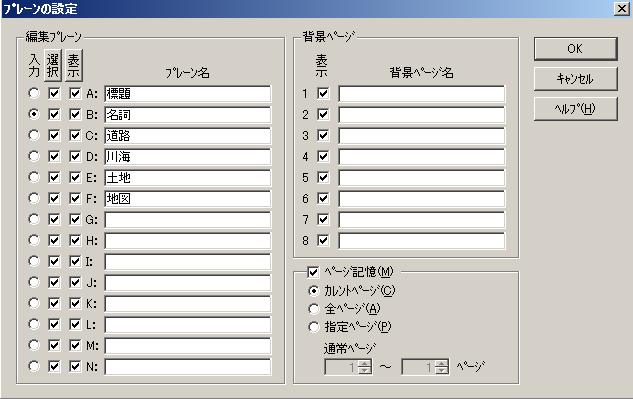
幐攕帠椺偦偺俀丄慄傪昤偔偼昤夋僷儗僢僩偺乽婳愓乿乽捈慄乿偟偰偄偨丅戝曄偱偟偨丅
愭惗丂偦傟偼婳愓乮婏愓乯偱偡丄昅傪弶傔偰巊偆傛偆偵乽儁僛僄嬋慄乿姷傟偰偔偩偝偄丅
幐攕帠椺偦偺俁丄抧恾夋憸傪僪儔僢僌偺巇曽埆偔廲墶偺斾棪偑埆偄傕偺偑弌棃偨丅
愭惗丂乽恾宍偺慖戰乮奼戝/弅彫乯乿慖戰偟偨忬懺偱丂乽Shift僉乕乿傪墴偟側偑傜巐嬿偺恾宍僴儞僪儖偱
僪儔僢僌偡傞丅暥帤僨乕僞偼弌棃側偄丅
嶌惉拞偵曋棙側婡擻偑偁偭偨丂乽彂偄偨慄傪壓偵偁傞偄偼忋偵昞帵偟偨偄乿偲偒偵偼

嘍壓抧恾乮F僾儗乕儞乯傪徚嫀偟偰姰惉傪妋擣偡傞丅
嘐曇廤丂偡傋偰慖戰
僼傽僀儖堦晹曐懚丂慖戰曐懚丂憡懳OK
僼傽僀儖柤丂022akasakahigasiono丂婰擖
曐懚宍幃丂Gif丂偱曐懚偡傞
愭惗丂抧恾偼丏JPG偱側偔奼挘巕丏GIF偑鉟楉偵弌棃傑偡丅
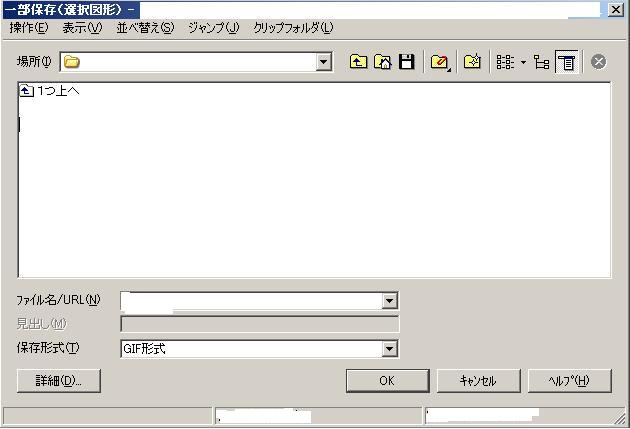
嘑姰惉抧恾傪丏GIF曐懚偟偰HP僜僼僩婲摦偟偰傾僢僾偡傞丅
嘒擮偺堊丂愭惗偵儊乕儖憲怣
抧恾偼擮偺偨傔.jhd偲gif
偲椉曽傪憲怣偡傞丅
儊乕儖偱Web憲怣曽朄
乽my webs乿僼僅儖僟丂憲怣偵偮偄偰
埑弅丂丂儊乕儖揧晅曽朄
乽my webs乿僼僅儖僟偱憲怣偵偮偄偰 09/8/8 捛婰
嘆儊乕儖揧晅
埑弅
塃僋儕僢僋仺憲傞仺Lhaz慖傇仺偙偺僼僅儖僟偵埑弅仺乽My丂Web倱.zip乿
僪儔僢僌仌僪儘僢僾偱儊乕儖揧晅偡傞丅
儊乕儖庴怣偟偨傜
嘇夝搥
乽My丂Web倱.zip乿仺塃僋儕僢僋仺柤慜傪晅偗偰曐懚仺曐懚偡傞応強僨僗僋僩僢僾仺
乽My丂Web倱.zip乿仺塃僋儕僢僋仺Lhaz偱夝搥仺偙偺僼僅儖僟偱夝搥
儂乕儉儁乕僕嶌惉丂丂摑堦儖乕儖丂
侾丄僼傽僀儖僱乕儉丒尒弌偟偼曕偄偨僐乕僗弴傪彂偔偺偱偼側偔搶仺惣傊彂偄偰摑堦
乽愒嶁乣崱捗乣搶旜摴傑偱乿偲偄偆晽偵
杮暥偺曽偼曕偄偨弴偱偡丅
2丄嶶嶔偟偨幨恀偼夋憸僜僼僩傪巊偭偰尨幨恀傪昗弨幙偵偰嬓傪偒偭偪傝俁侽侽僪僢僩偵
儕僒僀僘偟偰揬傝晅偗偰偔偩偝偄丅梕検偼侾俆俲俛偔傜偄偵壓偑傞
3丄愭惗丂幨恀偺梕検偑儂乕儉儁乕僕梡偲偟偰偼戝偒偝偺妱偵廳偄丅
幨恀廋惓僜僼僩偱傕偭偲岺晇傪偟傑偟傚偆丅夋憸僒儞僾儖尒斾傋傞丅
丂岺晇偡傞偙偲乽傾儞僔儍乕僾丂柧傞偔偱乿寉偔側傞丅梕検偑敿暘偵側傞27KB仺16KB丅
丂桳柤僜僼僩丂乽僼僅僩僔儑僢僾乿丂崅壙偱偁傞偑徯夘偟偰傕傜偆丅
05/9/29丂
挷嵏偱乽仐僼僅僩儗僞僢僠乿丒丒丒僼傿儖僞乕丂丂乽夋幙乿仺僔儍乕僾/乽怓挷乿仺柧傞偔
梕検偑敿暘偵乮27KB仺16KB乯偱偒傞
4丄慡晹偱300KB乣500KB偵廂傑傞丅
5丄僜僼僩乽儂乕儉儁乕僕價儖僟乕乿偺偙偲
偦偺懠丏
僨僗僋僩僢僾夋柺傪夋憸僼傽僀儖偵偡傞曽朄
1丄曐懚偡傞夋柺傪昞帵偡傞
2丄僉乕儃乕僪偺乽Prinnt丂Screen乿傪墴偡
3丄儁僀儞僩傪婲摦
曇廤仺揬傝晅偗
4丄廋惓丒壛岺偟偰姰惉偡傞
5丄儊僯儏乕僶乕
僼傽僀儖柤婰擖偟偰丂曐懚
丂
傑偩傑偩丄曌嫮昁梫偱偡丅巐嬯敧嬯偟偨抧恾偱偡丅朰傟側偄偲巚偆偑婰榐偵巆偟偨丅